ご自分のノートパソコンを快適化するために分解する授業を受けられます。
(2023年9月)Dell Inspiron 5570
今回は茨城県より分解・組立の授業にきていただきました。Dell Inspiron5570です。CPUはCorei5第8世代、メモリDDR4 8GBのWindows11のマシンです。
自分で分解して、パソコンの仕組みを理解したいということでした。HDDなので起動がとても遅く感じられました。
メモリを4GB追加して、SSDにクローンしようとしましたが、5%のところでずっと固まってしまって動きません。DiskCheckも行ってみましたが、改善できませんでした。結局はSSDにWindows11をクリーンインストールしました。快適に動くようになりました。CPUグリスも塗り替えました。これでしばらくは新品のように使うことができます。購入時よりサクサクと動くと思います。4時間と長時間にわたりお疲れさまでした。
(2023年8月) Panasonic製 Let’sNote CF-SX4
今回ははるばる都内の方から、ご自分のSX4を分解組み立ての授業を受けにきていただきました。Let’sNoteは様々なネジを使っていて、ネジの種類も多いのが特徴です。ネジの管理が重要となります。SX4はメモリの増設のためには全分解をして内部のメモリにアクセスしないと16GBにすることはできません。次回はSSDへの交換、メモリ16GB、キーボードを新品に交換し、各種ソフトのインストールまで行う予定です。
(2023年3月) Fujitsu製 FMVA 53B3R(AH53B3)
第8世代のCorei7のマシンですが、動作が遅いというトラブル。HDDのエラーでしたので、SSDにクローンを作成し、メモリは16GBにして快適化を行いました。ご自分でドライバーを使ってねじを外してHDDやメモリを外すのは新しい体験でした。
(2022年11月)Toshiba製 Dynabook R631
ExcelやHtml,VBAを学習しているお客様は分解大好きな生徒さんです。今日はお父様がお使いのToshiba製 R631をお持ちになり、分解整備を行いました。
この機種は第2世代のCorei5搭載、オンボード2GB+2GBのメモリ、mSataの128GB、OSはWindows7です。なかなか動きが悪いです。SSDだからもう少し動きが良くてもいいのですが、Cドライブは目いっぱいなので、Windows10へのアップデートはできませんでした。256GBのSSDにクローンを作成して容量を増やしました。
分解はご自分でやってもらって、バッテリーをはずして、CPUファンの掃除(けっこう埃がつまっていました)、CPUグリスの塗り替えを行ってもらいました。楽しそうにドライバーをもって整備していました。パソコン内部の仕組みについても少しずつ学んでいます。メモリは変更できるのは1枚だけですので、4GBに変えて6GBにしました。
(2020年12月)
普段VBAやHTMLの勉強している生徒さんがパソコンの中身を知りたいということで、分解教室を開きました。機種は教室にあったLenovo B590です.
(2020年3月)
今回のお客様が持ってこられたのはFujitsu製 Lifebook AH77/Eというパソコンです。Corei7の第2世代、メモリは8GB積んでいます。最近非常に動作が遅いということでした。OSはまだWindows7のままです。
 まずバッテリーを外して、メモリの抜き差しの練習をしました。メモリの種類はパソコンに合ったものを選ばなければならいことも勉強しました。これはPC3-10600となります。それからHDの取り外し。HDは2.5インチのSATA接続の750GBでした。HDを収めるための器具をマウンタといいますが、機種によってまちまちですので、今後このマウンタを利用してSSDにしていきます。
まずバッテリーを外して、メモリの抜き差しの練習をしました。メモリの種類はパソコンに合ったものを選ばなければならいことも勉強しました。これはPC3-10600となります。それからHDの取り外し。HDは2.5インチのSATA接続の750GBでした。HDを収めるための器具をマウンタといいますが、機種によってまちまちですので、今後このマウンタを利用してSSDにしていきます。
底面のネジをすべて外します。結構な数ですが、ほぼ同じ大きさのネジですが、場所を忘れないように机に並べながら行いました。どのネジがどこについていたか、これが重要です。マグネットシートや紙に図を描いてテープで貼り付けたりいろいろ工夫するといいです。
開けてみるとCPUヒートシンクのフィン周りに綿埃がたくさん詰まっている状態でした。これでは、熱を逃がしきれずにFanが悲鳴をあげHDの故障の原因にもなってきます。ピンセットできれいに取り出し、あとはエアーダスターで吹き飛ばしました。CPUファンも機種に応じてさまざまです。ネジの位置や大きさなど違いますので、交換するときは同じ型番で探すようにします。
 CPUのグリスも塗りなおしました。これで快適に少しはなるかな?この機種は簡単にメンテナンスできます。底面にはフィンについた埃を清掃するためのスロットもついていますので、時々開けて埃などを除去するといいですね。FANの清掃となるとこのように開けないとだめです。
CPUのグリスも塗りなおしました。これで快適に少しはなるかな?この機種は簡単にメンテナンスできます。底面にはフィンについた埃を清掃するためのスロットもついていますので、時々開けて埃などを除去するといいですね。FANの清掃となるとこのように開けないとだめです。
組立はほぼ逆の順序でネジを付けていきます。ブルーレイドライブの交換の要領も勉強してもらいました。
ベゼルや取り付け金具はパソコンによってまちまちですので、移植する必要があります。12㎜のSATA接続のドライブですので、基本的にはどれでも合います。
次回は1TBのSSD、メモリは16GBに換装し、HDはエラーが起き始めているので、まずクローンしてからWindows10にアップデートしてみます。無理なときはクリーンインストールになるかもしれません。
ご自分のパソコンを自分でメンテナンスできたら最高です。ちょっとしたトラブルなら自分で解決できるでしょう。その分パソコンへの愛着も増します。長く使ってあげましょうね。
(2018年1月)
Toshiba製 B351というノートパソコンです。CPUはCorei3からCorei7にして、グリスも塗り直し、HDDはSSD化しました。
パソコン分解教室(2016年6月)
●パソコン分解教室1~Toshiba TX/3514 はじめてのノートパソコン分解にチャレンジ
~ブログへ
●パソコン分解教室2Fujitsu製 NF/A50~ 2回目の授業となります
~ブログへ
 |
 |
 |
 |
自作教室2
今回は初めての自作ということで、スリム型のディスクトップを作成するお手伝いをしました。ドライブにはSSDを使用しながらもなるべく格安にというご要望です。
(2013年11月23日)
パーツの選択
- ケース
- IN WIN製 IW-BL631BS/300(R) ブラック (300w電源付)
- マザーボード
- ASUS製 H87M-E MicroATX
- CPU
- Intel製 Core i3 4130 BOX
- メモリ
- CFD製 W3U1600HQ-4G (DDR3 PC3-12800 4GB 2枚組)
- 光学ドライブ
- ASUS製 DRW-24D3ST/BOX 書き込みソフト付
- SSD
- Intel製 SSD 330 SSDSC2CT120A3K5 [120GB]
- OS
- Windows7 Home Premium 64bit (DSP版)
自作過程
 OS と同時購入のUSB2.0のボードです。今回は装着しません。 |
 信頼のおけるメーカーの永久保証のメモリです。4G ×2で十分でしょう |
 OSはWindows7 HP64 bitです。プロダクトキーが小さくて読めなくてデジカメで撮って拡大しました。これ裏技です |
 まずはマザーボードを取り出します。マニュアルは結構簡素です。 |
 メモリの装着。レバーは片側にしかついていません。向きを確かめてカチッというまで押し込みます。 |
 慎重にさします。この時季は静電気に注意です。 CPUに近い側から同じ色でデュアルチャンネルです。 |
 いよいよ、CPUです。レバーを解除してCPUソケットカバーをあげます。 |
 CPUを箱から取り出します。ピンには触れないように気をつけます。 |
 LANの入り口がI/Oパネルのべろがかんでいたのでもう1度マザーのネジを外して装着しなおしました。 |
 コンピュータのパーフォーマンスのインデックを見て、びっくり!スコア高いです。 いいな、いいな~ |
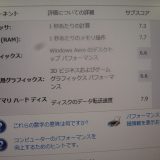 ハードディスク、メモリ、CPU文句なしですね。Corei3の内臓グラフィックでもこんなにいい値とは。 |
自作教室1
中学1年生で、本校でパソコンの基礎、分解のレッスンを受け、さらに自分でパソコンを組み上げた記録です
(2012年12月7~8日)
パーツの選択
- ケース
- Cooler Master製 Silencio 550 サイレントミドルタワーPCケース
- マザーボード
- ASUS製 P8Z77-V PRO
- CPU
- Corei5 3570K BOX品
- 電源
- Silver Stone社製 SST-ST75F-P ATX 750W 80PLUS認証:Silver
- メモリ
- SiliconPower製 SP016GBLTU160N22 DDR3-1600 8ギガ×2枚
- 光学ドライブ
- LG製 ブルーレイ対応 BH14NS48 BL バルク
- ハードディスク
- WesternDegital製 WD20EZRX 2テラバイト SATA600
- OS
- Windows7 Home Premium 64bit (DSP版)
自作過程
 レバーを下ろしてとめます。ちょっと力が入りますが大丈夫! |
 CPU取り付け完了です。リーテールファンには熱伝導材が貼ってあります。そのまま。 |
 ファンを対角線で押して装着します。裏でちゃんとピンが出ているか確認もします。 |
 CPUファンの電源ケーブルを取り付けます。 CPUFAN用の所をマザーのマニュアルで確認 |
 メモリを装着しています。片方だけ開くようになっています。 |
 同じ色のスロットに同じ容量と速度のメモリを入れてデュアルチャンネルです。 |
 しっかり刺さってますね。8GB×2枚とは豪勢です~ |
 これはWifiGoという無線LAN接続するためのもの。裏からビスで留めます。 |
 電源のケーブルはけっこうごっついです。ケースの背面に1度出します。 |
 電源をビスで留めていきます。これも最初は軽く全て入れてから後から増し締めします。 |
 背面に出された電源コードの束です。 |
 I/Oパネルはマザーに入っているものを使います。 |
 マザーのビス穴に合うようにスペーサーを取り付けます。ショートを防ぐために必ず入れます。 |
 背面に出されたケーブル類が下に見えますね。マザーの上はすっきりと空気の流れをよくして冷却効果を上げます |
 慎重にI/Oパネルにコネクタ口を合わせて、押し付けていきます。ネジを軽く入れておきます。 |
 マザーのネジ類も軽く対角線にそって入れていきます。全部入ってからしっかりと増し締めします。 |













































